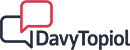Comment faire une présentation Powerpoint en vidéo ?
Powerpoint et Vidéo ! Quel rapport avec la choucroute me direz-vous. Beaucoup plus qu’il n’y parait vous répondrai-je. Mais avant de parler technique il me semble plus pertinent de répondre à une première question qui s’impose d’elle-même. Pourquoi faire une présentation Powerpoint en vidéo ? Le sujet mérite qu’on s’y attarde, et je vais balayer plusieurs situations qui répondent à cette interrogation.
Le contexte : Vidéo pour tous et pour tout.
Ce qui va suivre ne plaira pas forcément à Gutenberg bien que l’imprimerie soit encore loin de disparaitre, mais il est clair que la vidéo est devenue le média incontournable d’une communication réussie. Soit dit en passant, si quelqu’un vous raconte quelque chose vous pourrez lui répondre sans sourciller « vidéo ».
Et oui ce mot vient du latin et signifie « je vois ». Puisqu’il va de soi que « je vois » se substitue souvent à « je comprends » il est alors aisé d’en décliner naturellement le syllogisme suivant. Vidéo = je vois, je vois = je comprends, vidéo = je comprends. A partir de là, tout est dit, ou presque car c’est là que PowerPoint a son mot à dire.
En effet, la fonction d’export vidéo dans PowerPoint existe depuis fort longtemps, et même si Microsoft ne prédisait pas que les présentations pourraient prendre des formes proches du motion design, on peut dire que les développeurs du logiciel étaient bien inspirés.
PowerPoint en vidéo pour quoi faire ?
Les réseaux sociaux regorgent de vidéos en tout genre, qu’il s’agisse de tutos, de démonstrations ou de prises de parole engagées. Youtube et Viméo en sont les moteurs incontournables. Il est donc naturel de publier une présentation PowerPoint pour diffuser des informations en l’exportant en vidéo, permettant ainsi de pérenniser cette production à moindre coût. Ces publications croissantes de vidéos sur internet ont fait évoluer les standards professionnels BtoB qui souffrent de moins en moins la médiocrité. Il faut donc que la présentation PowerPoint d’origine permette dans sa structure et dans sa forme d’approcher ces standards car il serait sans intérêt et contreproductif en termes d’image, de mettre en ligne une suite de slides aux contenus trop dense enchainant les Bullet point.
Mais heureusement PowerPoint permet de réaliser des animations de grande qualité lorsqu’on sait en manipuler les différents outils et types d’animations qu’il propose. Il est alors possible de l’utiliser quasiment comme un logiciel de motion design et de réaliser des présentations à la double vocation d’être soit pilotée à la barre d’espace pour gérer le timing de son exposé, soit de le diffuser en vidéo autonome au rythme d’une bande son ou d’un commentaire en voix off.
Il en est de même pour toutes les occasions de diffusion. Sur un salon professionnel en utilisant l’export vidéo d’une présentation PowerPoint sur l’écran de son stand ou sur une borne pour expliquer le principe d’un workflow ou les avantages détaillés des fonctionnalités innovantes d’un produit. Sur des écrans d’informations en entreprise, en diffusant les dernières news de manière ludique et dynamique. Ou encore dans les rayons d’une grande surface pour donner des informations sur des promotions ou un nouveau produit.
Préparer sa présentation pour un export vidéo.
Comme je le disais plus haut, si votre présentation n’a pas été conçue au départ pour être exportée en vidéo, vous n’obtiendrez pas l’effet escompté. Vous devez donc vous poser quelques questions pour prendre les bonnes décisions.
Tout d’abord vérifiez si votre présentation manque de sens lorsqu’elle n’est pas présentée en live. Si c’est le cas, vous aurez 2 choix. Soit, vous améliorez les textes et l’enchainement des idées pour que votre PPT VIDEO porte le discours grâce à cet enchainement subtil de visuels et de textes, soit vous enregistrez une voix off qui viendra comme pour un documentaire, s’appuyer sur des images et des animations pertinentes.
Ensuite il faudra vous atteler au rythme des enchainements, des transitions et des animations. C’est là une tâche cruciale qui fera la différence entre un programme soporifique et une capsule dynamique. Cette étape peut atteindre différents niveaux de complexité, mais si l’on s’en tient aux basiques, respectez le temps d’assimilation des messages avant de passer à une autre animation ou une autre slide. Cela peut paraitre simple, mais lorsque l’on connait le contenu à l’avance, on peut facilement enfiler les perles sans se rendre compte que le rythme est trop rapide. Utilisez pour cette action la fonction « enregistrez le diaporama » qui se trouve dans l’onglet « diaporama » et qui vous permet d’enregistrer le timing en cliquant sur la barre d’espace pour passer les animations au bon moment.
N’hésitez pas à recueillir les commentaires de collègues ou amis qui ne connaissent pas le sujet à l’avance, et prenez en compte leurs remarques. Mais quoiqu’il en soit, évitez à tous prix les enchainements réguliers qui n’auront l’adhésion que du professeur Tournesol armé de son pendule pour hypnotiser le quidam.
Enfin l’ajout d’une musique peut apporter une note supplémentaire à la cohérence de vos informations, si vous ne projetez pas de diffuser dans un salon professionnel dans lesquels vous aurez 99% de chance que l’hôtesse de votre stand, à force d’entendre en boucle la bande son, détruise dans un soudain désordre affectif, la totalité de votre système audio. Cette étape est délicate quant à sa mise en œuvre car vous devrez en tâtonnant un peu, définir la longueur exacte de la bande son pour régler un élégant « fade out » à la fin de la dernière slide avant que la vidéo ne se relance. Heureusement, une fois de plus, tout est prévu dans PowerPoint pour réaliser ces tâches, et je vous promets de vous faire bientôt un tuto là-dessus.
Allez, on exporte son PPT-VIDEO.
Une fois toutes ces tâches ajustées et vérifiées, la phase d’exportation peut commencer. En vous rendant dans l’onglet fichier, cliquez sur « exporter » (version office 365) et choisissez « créer une vidéo ». Vous pourrez alors définir le niveau de qualité en fonction de l’utilisation que vous voulez faire de votre vidéo. Cliquez ensuite sur « créer la vidéo ». Vous remarquerez alors une barre de progression en bas de l’interface. Ne fermez pas votre présentation avant que l’action ne soit complètement réalisée.